Матеріали вебінару від видавництва Ранок
Усі уроки інформатика 7 клас за новою програмою (конспекти уроків 1-17)
Видання «Мій конспект» - це серія посібників, які ставлять на меті надати допомогу вчителеві в підготовці до уроку. Автор пропонує базову основу, використовуючи яку, кожен учитель може створити власний конспект уроку.
Посібник розрахований на вчителів загальноосвітніх закладів, які працюють у 7 класі. посилання: http://helpinformatik.net.ua/publication.php?doc=method-kop&cat=3&id=926
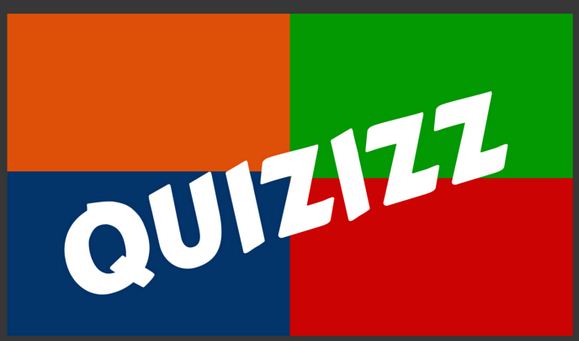
Мастерская Марины Курвитс "Тесты и викторины для всего класа"
Сегодня познакомимся со средой для создания тестов и и викторин ⇒ #Quizizz. Его функционал напоминает #Kahoot, но есть два существенных отличия.
➡Во-первых, при запуске теста в классе учащиеся отвечают на вопросы, двигаясь в своем темпе и независят от скорости ответов других участников.
➡Во-вторых, выполнение теста, созданного в Quizizz можно запланировать. А это значит, что его можно предлагать в качестве домашней работы.
Quizizz в учебной работе это:
📍поддержка процесса обучения и учения;
📍проведение игр и викторин;
📍организация соревнований;
📍проведение тестов;
📍выполнение домашней работы;
📍отслеживание результатов каждого учащегося;
📍автоматическая обратная связь.
Начало работы с Quizizz
➺ пройдите по адресу http://quizizz.com➺ нажмите на кнопку Login и создайте аккаунт, выбрав вкладку Sign Up;
➺ приступайте к созданию своего теста, выбрав команду “Crete your own quiz";
➺ задайте название для теста и укажите язык, на котором тест будет создан;
➺ добавьте вопросы (могут быть представлены в виде картинок) и варианты ответов (максимум 4);
➺ сохраните свой тест.
Как запустить тест для работы с учащимися?
📈Для выполнения теста в класса, откройте свой тест и нажмите Play Live!
📅При использовании теста в качестве домашней работы выберите Homework
🔴Как отследить результаты выполнения теста?
📈При режиме Live (когда тест выполняется в классе) мониторинг осуществляется мгновенно. Учитель видит продвижение каждого учащегося.
📅При режиме Homework результаты выполнения теста будут видны на вкладке My Reports.
Интересных учебных активностей!
И помните: магия не в инструменте, а в Вашем мастерстве!
Мастерская Марины Курвитс#ФормирующееОценивание #ОбратнаяСвязь #ПоддержкаУчения#ИнструментПоВторникам

Платформи для створення тестів

Без тестів сьогодні не обходиться не один вчитель. Edutainme вибрали 7 сервісів, які полегшать підготовку і проведення тестування. http://www.edutainme.ru/post/7-platform-dlya-sozdaniya-testov/

LearningApps.
Сервіс LearningApps призначений для створення інтерактивних навчально-методичних посібників з різних предметів. Сервіс заснований на роботі з шаблонами (заготовками) для створення роботи. Тематика різноманітна: від роботи з картами до розгадування кросвордів і створення карт знань. Сервіс підтримує кілька мов (російська мова підтримується на окремих шаблонах при заповненні контенту). Для початку роботи необхідно зареєструватися, але можна переглядати існуючі вправи і без реєстрації. Вправи можна вбудовувати, а також зберігати на диск, використовувати на уроках.Loupe
Сервіс Loupe призначений для створення фото-колажів. Перед початком потрібно зареєструватися.
(за матеріалами Оксани Пасічник, вчителя інформатики НВК "школа-гімназія" "Сихівська")Інтерактивні презентації Prezi
Prezi – хмарний засіб створення нелінійних мультимедійних презентацій та віртуальних історій, який базується на гнучкому використанні презентаційного полотна. На відміну від звичних презентацій PowerPoint, у цьому середовищі можна створити цікаві нелінійні мультимедійні документи з нестандартними анімаційними переходами між слайдами. Обравши один із шаблонів, потрібно заповнити його інформацією, додати тексти та зображення. При показі презентації переходи між слайдами відбуваються за траекторією відповідно до логіки застосованого шаблону: перегортання сторінок книги, перехід у різні кімнати приміщення, проходження звивистого шляху, стрибання сходинками тощо.
Це робить презентацію більш привабливою, дозволяє подати ідеї більш творчо та продуктивно. Важливою перевагою цього сервісу є можливість групової роботи над документом.
Це робить презентацію більш привабливою, дозволяє подати ідеї більш творчо та продуктивно. Важливою перевагою цього сервісу є можливість групової роботи над документом.

Після реєстрації у сервісі створення мультимедійних презентацій Prezi, потрібно перейти у режим створення нової презентації та обрати шаблон, бажано, тематично близький до майбутнього документа, після чого клацнути Use Template (Використати шаблон).
У вікні, що з’явилося можна побачити робочу область, яка займає центральну частину вікна, а ліворуч – панель слайдів, що нагадує режим роботи у програмі PowerPoint. У верхній частині вікна бачимо панель інструментів, котра містить лише кілька кнопок: показ презентації, скасування операцій, збреження документа; кнопки вибору графічних елементів оформлення, вставки об’єктів та обирання теми оформлення, а також групу меню налаштувань, спільного використання документа та виходу з режиму редагування.
На слайдах, згенерованих при виборі шаблону уже є деякі стандартні текстові та графічні елементи, кожен з яким можна змінити відповідно до теми своєї презентації. Потрібно лише клацнути на об’єкті та ввести бажаний текст. Подвійне клацання створює нову текстову рамку. Для простоти та єдності оформлення всі написи можуть належати до однієї з трьох категорій: заголовки (Title), підзаголовки (Subtitle) та звичайний текст (Body). Кожна із категорій має власні налаштування зовнішнього вигляду, які можна змінити за допомогою кнопки вибору теми оформлення. Варто зауважити, що у деяких темах можуть не підтримуватись кириличні шрифти – вийти із ситуації допоможе редагування обраної теми (Customize Current Theme…)
Для редагування теми відкривається вікно майстра тем, який може працювати у звичайному (Wizard) та складнішому (Advanced) режимах. При цьому можна змінити кольори, зображення, шрифти та графічні елементи оформлення поточної теми. Завершивши редагування, потрібно підтвердити зміни клацанням кнопки Done.
У меню вставки доступні можливості додавання мультимедіа до слайду у вигляді зображень (завантажених з комп’ютера чи веб-адреси), графічних символів, діаграм, відео-роликів, фонової музики чи звукового супроводу, посилання на файл чи презентацію PowerPoint. Вставлені об’єкти можна нахиляти, виконувати базове графічне редагування, змінювати розміри та розташування тощо. Кнопки виконання цих операцій з’являються при клацанні на об’єкт.
Подвійне клацання на номері слайду переводить роботу в режим редагування переходів між слайдами. Можна змінити кількість слайдів (переходів між об’єктами показу), а також скорегувати шляхи переходу.
Клацнувши зірочку поряд із номером слайда можна задати анімаційні ефекти для вмісту цього слайда. Клацання на плюсиках ліній переходів дозволяє додати слайди, як додаткові кадри показу презентації – для цього потрібно перетягнути плюсик на відповідний об’єкт, і для нього утворюється новий слайд. Після завершення редагування траекторій потрібно клацнути кнопку Done.
Кожен зі слайдів може оформлюватись за допомогою певного макету, вибір якого відкриває клацання першої центральної кнопки панелі інструментів. Тут доступні рамки різних форм із наповненням у вигляді текстових та графічних об’єктів слайду. Також можна додати графічні примітиви для оздоблення презентації.
Якщо використати можливість імпорту раніше створеної презентації PowerPoint, з’являється меню вибору варіантів переходів між слайдами – цей процес дозволяє швидко додати до традиційної презентації траекторії переходів сервісу Prezi.
Презентації Prezi зберігаються онлайн у хмарі, також можна поділитись відповідним посиланням через соціальні мережі. Є функція експорту файлу з результатом роботи для показу в режимі оффлайн (без доступу до Інтернету) – Download as portable prezi. При цьому створюється папка з програвачем та файлом флеш-ролика презентації. Можна також зберегти свою презентацію у форматі PDF.
Дуже цікава функція – віддалений показ презентації (Present remotely): потрібно переслати отримане посилання глядачам, і розпочати показ презентації на своєму комп’ютері. До 30 користувачів зможуть переглядати презентацію синхронно із доповідачем.







Немає коментарів:
Дописати коментар